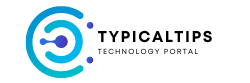Optimizing the performance of your Windows 8 PC can help enhance speed, responsiveness, and overall efficiency. Here are some tips to help you speed up your Windows 8 PC:
- Update Your System: Ensure that your Windows 8 PC is running the latest updates, patches, and drivers from Microsoft. Updates often include performance improvements, bug fixes, and security enhancements that can help optimize system performance.
- Disable Startup Programs: Prevent unnecessary programs from launching at startup, which can slow down the boot process and consume system resources. Use Task Manager to manage startup programs and disable those you don’t need to run automatically at startup.
- Uninstall Unused Programs: Remove unused or unnecessary programs and applications from your PC to free up disk space and reduce system clutter. Use the Programs and Features control panel to uninstall programs you no longer need.
- Clean Up Disk Space: Regularly clean up disk space by removing temporary files, cache files, and other unnecessary data. Use the built-in Disk Cleanup tool or third-party disk cleaning utilities to identify and delete junk files and temporary data.
- Defragment Your Hard Drive: Defragment your hard drive to optimize file storage and improve disk access speed. Use the built-in Disk Defragmenter tool to defragment your hard drive and organize files more efficiently.
- Manage Virtual Memory: Adjust virtual memory settings to optimize system performance. Ensure that virtual memory is set to the recommended size or configure custom settings based on your system’s specifications.
- Disable Visual Effects: Disable unnecessary visual effects and animations to conserve system resources and improve performance. Use the Performance Options control panel to adjust visual effects settings and choose the “Adjust for best performance” option or customize settings manually.
- Optimize Power Settings: Adjust power settings to optimize performance based on your usage preferences. Choose the High Performance power plan to maximize system performance, or customize power settings to balance performance and energy efficiency.
- Check for Malware and Viruses: Perform regular scans for malware, viruses, and other security threats that can degrade system performance. Use reputable antivirus software to scan your PC for malware and remove any threats detected.
- Upgrade Hardware Components: Consider upgrading hardware components such as RAM, CPU, or storage to improve system performance. Adding more RAM, upgrading to a faster CPU, or replacing a traditional hard drive with a solid-state drive (SSD) can significantly boost performance.
- Optimize Startup Services: Review and optimize startup services and processes using the System Configuration utility (msconfig). Disable unnecessary services and startup items that may be consuming system resources unnecessarily.
- Use Performance Monitoring Tools: Monitor system performance using built-in tools like Task Manager or Resource Monitor to identify processes and applications that are consuming excessive CPU, memory, or disk resources. Use this information to optimize system performance and troubleshoot performance issues.
By following these tips and best practices, you can optimize the performance of your Windows 8 PC, improve speed and responsiveness, and enhance overall system efficiency. Regular maintenance and optimization can help keep your PC running smoothly and efficiently.