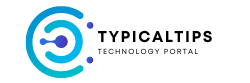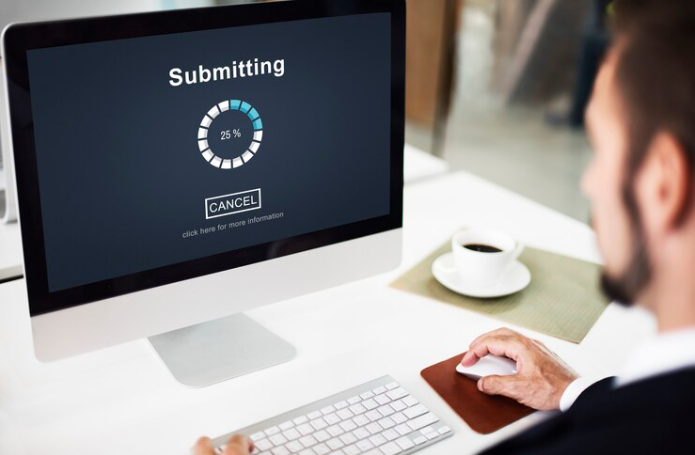Microsoft announced Windows 8 last year and it was well received by most of the people, however they used to criticize it until they got adjusted to the new Metro UI or Modern UI. But it isn’t any big deal after you use it for a week or two. You won’t feel alienated just because you don’t have that Windows logo at the left bottom of your screen. With it came a host of new features and Windows 8 was well recommended for everyone.
What is Fast Startup
Have you observed how fast Windows 8 boots up when compared to Windows 7? Pretty fast, isn’t it? With all the brand new features came a feature called Fast Startup. What this feature does is, when you shutdown your Windows 8 computer, it stores some data, like kernel session, device drivers, system information, in a file in the system level memory and when you switch it back on, Windows uses data stored in this file to resume your system and since reading this file and re-initializing of device drivers is much faster, it significantly rises up the boot speed and if you have a UEFI supported motherboard, then the boot time will be even faster.
Why should it be Disabled
It isn’t actually supposed to be disabled but there are certain things that doesn’t like this technique. First let me tell you a simple problem I faced. When I switched my laptop on and logged in into Windows 8, the Modern UI was not getting initialized or loaded. I was getting a blank screen and had to restart my laptop to get things working again.
Note here that the Fast Startup doesn’t come into picture when you Restart your system. And disabling fast startup solved my problem. But this isn’t enough reason to turn it off.
The Main Problem
Do you plan to Dual Boot your system with any other operating system? My answer is, Yes. Then here is your biggest headache. Shut down windows, boot into the other OS, restart and boot back into Windows 8. Voila..! You’ve got a corrupted Windows..! What happened here?
Here is the explanation, Windows stored this file, we talked about, in the system level memory. When you booted into the other OS, it needed system level memory. It found some junk. It ripped it off and cleared the memory so that it can use it. There goes your Windows! When you booted back into Windows 8, it went like WTF..!
Disable Windows 8 Fast Startup
Solution, Turn Off Windows 8 Fast Startup
The task is fairly simple and it solves all your problems and keeps your Windows 8 installation safe. So lets stop all these necessary mess from happening.
First go to control panel. Then go to Power Options and on the left hand side select Choose what the power buttons do.
Then you can see in the bottom part (Shutdown settings) that the fast startup is enabled but you cannot change it. To change it, click on Change settings that are currently unavailable in the top section of the screen. Enter the administrator password if it asks for it.
Now the settings get unlocked. Un-tickTurn on fast startup (even though it says it is recommended, it is not). And then click save changes button. That should do the job. Restart your system if it asks to.
Fast Startup is now disabled and you can dual boot your system without worries! 🙂 And do check how to Dual boot your system with Ubuntu Linux.
That’s it. Come back for more.
you may read this article related to The Ultimate Guide to Getting Started with Windows 8